The Silicon Graphics Teaching Laboratory
has been replaced by the
Chemical Information Laboratory
and this information is for historical interest only
Use of the ISIS Reaction Database at Daresbury
General
The ISIS collection of databases contains over 700,000 reactions. Although
this is quite a lot, it is nowhere near comprehensive. It is good to use if
you want to search for a type of reaction without being too specific about
the exact substituents. The advantage over Beilstein is that
searching is usually quite a lot faster. A Tutorial is available.
Userids should be obtained by registering on-line at
http://cds3.dl.ac.uk/cds/regcds.html.
Accounts are available to everyone working in UK academic institutions.
The required software can all be downloaded once you
have registered.
The ISIS/Base program in the Silicon Graphics Teaching Lab is an earlier
version than that available for PCs and Macs. The instructions for the
earlier version (in the SGTL) are provided below followed by the
differences in the later PC and Mac versions.
Performing a Search in the Silicon Graphics Teaching Lab
The following is a set of instructions for performing a simple reaction
search using ISIS. You will see that there are a great many features of the
ISIS/Base program that are not described. Extensive Help files can be
accessed from within the program and should be sufficient for anyone who
wants to know more.
To run ISIS/Base and access the Daresbury database, enter the command
"isis". (The command
"mdlbase /usr/local/mdl/all.db"
which used to be recommended will still work.)
Enter your Username in the box. Enter
Password in the next box that opens.
The "Reaction Form" should open with the "Query" box highlighted at the
top. Double click on the main window. This opens ISIS/Draw for drawing
structures.
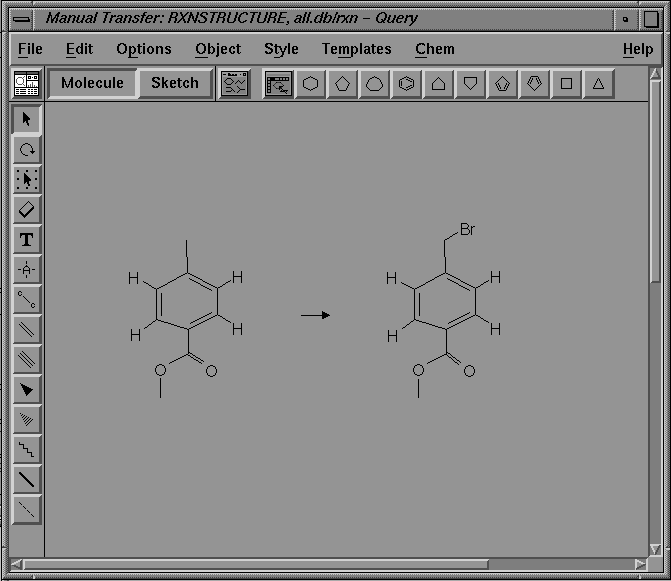
Fig. 1 The ISIS/Draw window as it appears once a reaction has been
defined.
Draw the starting material(s) to the left and/or the product(s) to the
right. Draw in H atoms at any site where you don't want to allow any
substitution but leave them out if you want to allow any substituent at
that site.
Select the tool which is an arrowhead surrounded by a square of dots. Click
on the first molecule and then, while holding the shift key down, on the
other molecules also. Each should get a square of dots around it and a
letter beneath. Select "Reaction..." from the "Chem" menu. In the window
which opens click on the box where the arrow should be and then click OK.
Fig. 1. shows how the screen should appear.
Click on the ISIS Base icon at the top of the tool strip (below File menu)
to return to ISIS Base. The reaction you drew should be in the main box.
Under "Search" menu click on "Automap Rxn" and then on "By Form" or "RSS"
(for Reaction Substructure Search).
When the search is complete, the form will indicate just below the menu bar
how many hits have been found and will enter "Browse" mode in order to view
the hits. To move from one hit to the next click the up arrow or down arrow
on the left of the window. Alternatively click on "#" and enter the hit
number you want. The window should look like the following:
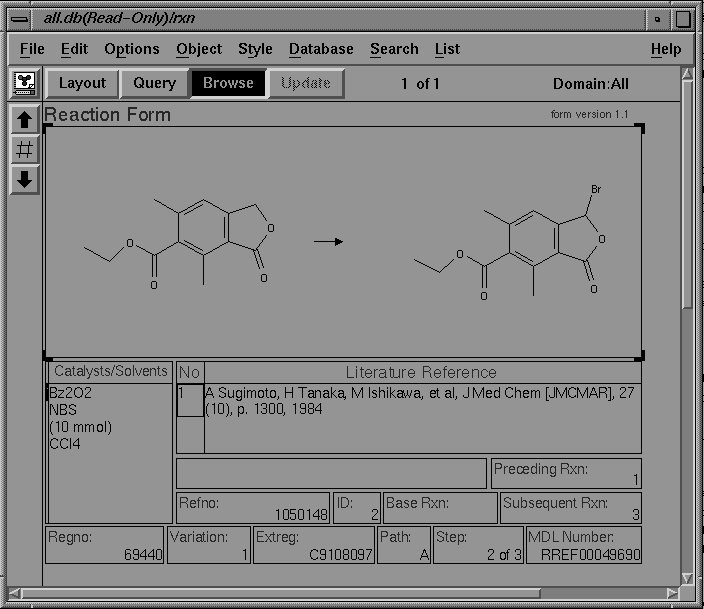
Fig. 2 The ISIS/Base window showing one hit from a search.
To modify the search, click on "Query" mode, double click on the reaction
window
and edit the reaction in ISIS Draw. Then repeat the search as above.
On Mac or PC
Double click on the ISIS/Base icon to start the program then choose "Open
Database" from the "File" menu and double click on "rxl13.db" for PC or
"RXN Browser" (may be in RXN Browser folder) for Mac (or maybe "RXL Browser").
It may be that
ISIS/Draw needs to be opened manually by double-clicking on its icon before
double-clicking on the "Paste Reaction" box to switch from ISIS/Base to
ISIS/Draw.
If the latest versions of ISIS Base (2.x.x), ISIS Draw and RXN Browser are
installed,
you will find they are a bit different from that described above:
1. The first window when you open "RXN Browser" offers the choice of
an "Expert Query form" or a "Query Assistant" (see Figs 4 and 5 below).
Generally use "Query Assistant". In the next screen click on "Substructure"
(i.e. partial structure) or "Full structure" (i.e. exact structure) for
reactant and product. Then click on "OK". In the next window double click
on the main box to run ISIS/Draw in order to draw the desired reaction.
2. In ISIS Draw the main difference is in defining the reaction
(i.e. which molecule is the reactant and which the product). To do this you
select the Arrow tool and draw an arrow in the appropriate place on the
screen. If there is more than one reactant select the "+" tool and place a
+ in the appropriate place. To cleck that this will be interpreted
correctly click on the icon which shows a tick in the middle of a hexagon
(or select "Chem Check" from the "Chemistry" menu). See below, Fig. 3 for a
picture of the screen along with instructions.
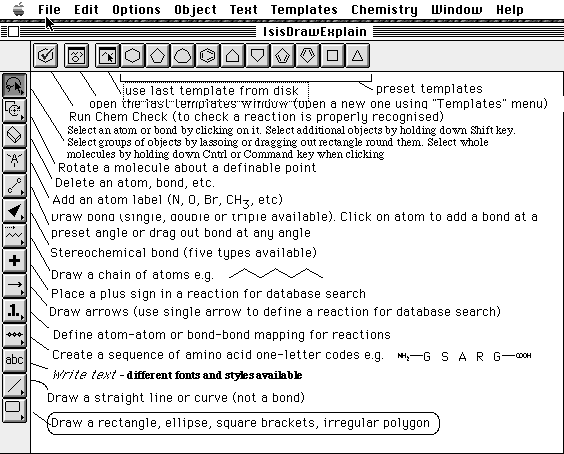
Fig. 3 The ISIS/Draw 2.1.3 window on a Mac, with
instructions.
3. To transfer the reaction you have drawn in ISIS/Draw into the
"Paste Reaction" box of ISIS/Base click on the ISIS/Base icon at the
top-left corner of the ISIS/Draw screen (just above the lasso icon). You
should now see an ISIS/Base window similar to Fig. 4 (Advanced Query) or
Fig. 5 (Query Assistant).
Check that the correct search type has been set. The alternatives are
"Current Reaction" (i.e. exactly as drawn), "Reaction Substructure", "Same
Transformation", and "Similarity". "Automatic Search" does all of these one
after the other and so generates the greatest number of hits.
Automapping is normally done automatically but if this is not the case it
can be applied by clicking on "Automap" in the top row of buttons in the
ISIS/Base window.
Run the search by clicking on "Search" (the right-hand button in the top
row).
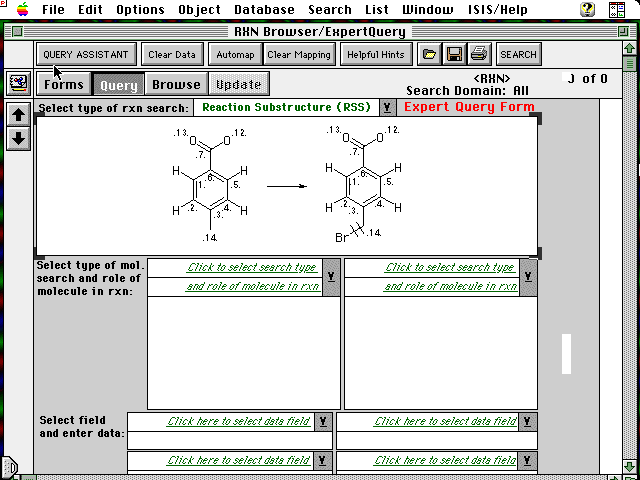
Fig. 4 The ISIS/Base Advanced Query Window on a Mac.
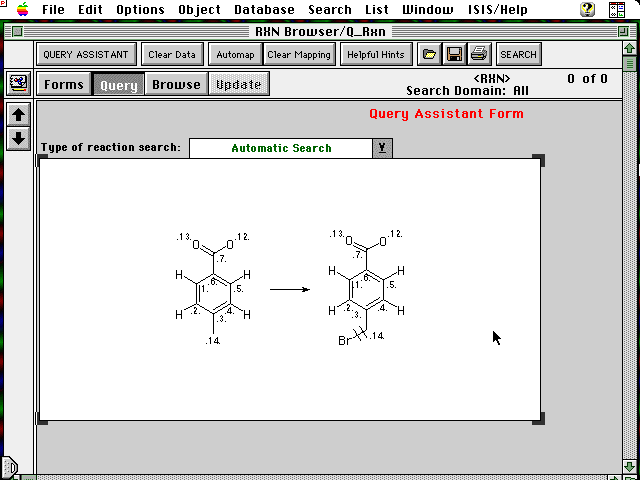
Fig. 5 The ISIS/Base Query Assistant Window on a Mac.
4. When browsing through the hits the window is different from the
Query mode one (see Fig. 6 below). There are different forms available,
which display different selections of information. These can be selected by
clicking on the boxes "Summary", "Reference"..."Table" at the top of the
form. The "Table" form gives a number of hits, one below the other, and is
a quick way of looking through the hits.
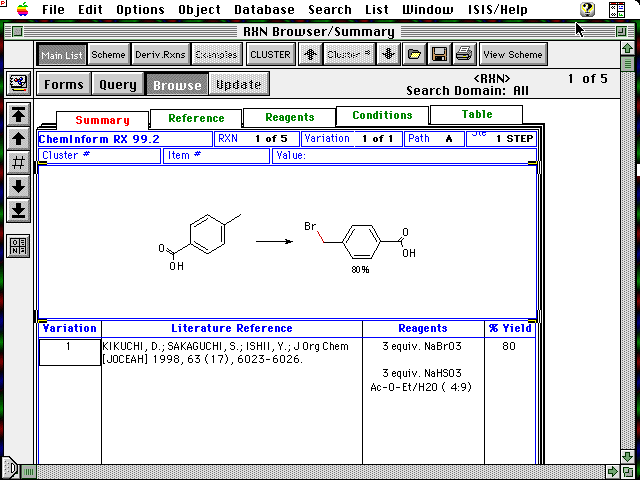
Fig. 6 The ISIS/Base Browse Hits Window
Older versions for Mac or PC
2. In older versions of "RXN Browser" the Reaction Form was rather
different (see below)
but for simple searches you still only need to use the "Paste Reaction"
box. Automapping is normally done automatically but if this is not the case
it can be applied by clicking on "Automap" just above the top right corner
of "Paste Reaction" box. Run the search by choosing "By
Form" or "RSS" or "Exact Search" from the "Search" menu.
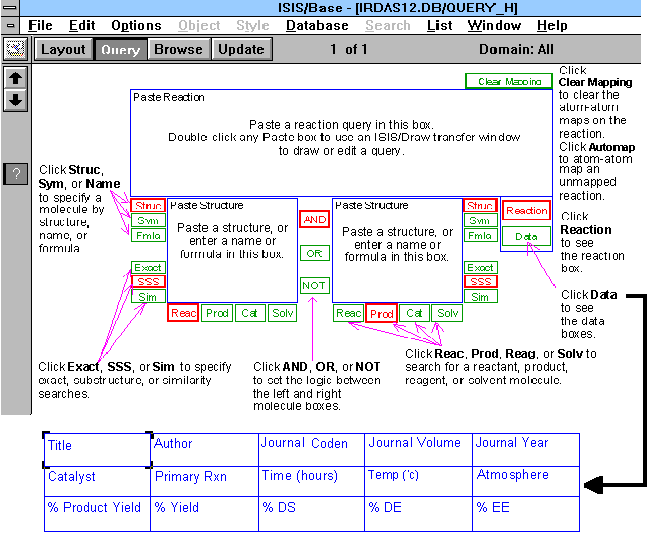
Fig. 7 Older version of the ISIS/Base Query Window on a PC, with
instructions on its use.
The window for browsing through the hits was also different in earlier
versions. The different forms available, which display
different selections of information, can be selected by clicking on
the boxes "d1", "d2"..."cl" on the left of the window. The "cl" form is
often the default and behaves a bit differently: when it is selected the
hits are clustered according to some criterion of similarity; to move from
one hit to the next within a cluster click on the up and down arrows at the
left of the window but to move to the next cluster click on the "Next
Cluster" box above the reaction display box.
Other Databases at Daresbury
The Chemical Database Service at Daresbury also has databases for
commercially available chemicals (ACD), protecting groups (SPG), separation
of enantiomers (Chirbase) and, for a trial period, solid phase synthesis
(SPS) and solid phase organic reactions (SPORE). These are all accessed via
ISIS/Base using different browsers. The "ACD Finder" browser is installed
on the PWF.
For further details click
here.
|