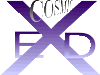At the end of the input questioning on several of the PROCEDURES routines, the statement 'Submitting to BATCH job' appears. The default action is to submit the job without further ado. This will submit the batch job to the UNIX 'at' handler to run on batch queue 'a' in 1 minute's time.
If you answer 'N'o to this default, the following questions are asked:
· Do you want to Abort? At this stage, you can cancel the job
· Do you want to do this ON-LINE? You may run the job live, in the current window. This is to be avoided if you think the job may be long. The CPU is given top priority live and this option could impede your or other people's work especially if you are networked.
· Enter a time for the job to START. You may enter 'NOW', in which case, the job will start in 1 minute. You may specify a time in the following format: '14:30' (to start at 2.30 pm today) or '18.20 May 31' (to start at 6.20 pm on May 31). I have never tested what happens if May 31 was yesterday!
· The next question gives you the chance to correct mistakes.
· The default batch queue on every UNIX system is 'a' ('b' is called by 'BATCH' and not implemented here). The next question asks what batch queue you would like to run in and then prints your system's batch arrangements.
(the file actually printed is /usr/lib/cron/queuedefs. The entries are of the form 'a.2j5n. 'a' is the queue, 2j means that you can run 2 jobs concurrently with a 'nice' priority of 5n. The larger the 'nice' value, the nicer you are being to other users. A third 'w' parameter is a time-out before rescheduling is attempted. This is usually defaulted to 1 minute but need not bother us here)
· Normally, only 'a' and 'b' will exist. You can, however, set up other batch queues if you wish. The options 'FAST', 'SLOW', 'NORMAL' will always appear even though you may not have batch queues 'd' and 'e'. In these cases default to the normal 'a' queue.
The system will submit the job and provide you with the submission information.
You are usually handed back to the main graphics screen, leaving the window dead. Kill it as usual and carry on modelling!
Tips for monitoring batch jobs:
· Set up an alias in your .login as follows: alias pp 'gr_top -n 5 -p 7'. This creates a little window which monitors CPU activity that you can keep on screen all the time. Enter 'pp' at the UNIX prompt. When the batch job begins, the process will appear in the window.
· Activate a mail box. The Zmail (MediaMail) somewhere in the 'Desktop Applications' is admirable. Always have it as an icon and it should beep when a job finished and hold all the tty: output generated by your application.
You have seen that, by using the READ (CLEAR SCREEN) command, multi-files can be read in. How to play with them in the XED screen has also been discussed up to the point where you were invited to click on 'Examine All'. At this stage, ASTRAL is entered. ASTRAL has developed out of the need to view many structures together, originally augmented on an E&S PS300 calligraphic machine. It goes without saying nowadays that molecules cannot be viewed by the modeller as stationary. Changes in conformation, distortions, field patterns, local minimum positions and progressions (monitoring the charge change or field development of two molecules as they approach each other) all need to be monitored, preferably as a multi-picture so that individual frames can be processed or animations run. We need to see energy differences. Sensible plotting and storing utilities should be available. ASTRAL attempts to fulfil these needs although much may depend on the project requirements. Ideas on further development and incorporation of other facilities would be welcome (I think).
All molecular movements in ASTRAL are via GL matrix manipulation for speed. (XED movements are software based for portability and use only the most basic GL calls)

Most of the interesting multi-files will be energy related. As you enter ASTRAL and it prepares its picture, a list of the energies of all individuals in the multi-file appears in the Text Port. Information about energy minima, maxima and range is displayed and is followed by a brief instruction set on how to do things in ASTRAL. Finally, the picture appears as an energy colour-coded picture in the display area.
YELLOW (lowest - most stable energy) through orange, red, magenta to BLUE (highest - least stable energy)
X & Y Rotation: with LMB depressed, move cursor over display area.
Z Rotation: with LMB + MMB depressed, move cursor over display area.
Translation: with MMB depressed, move cursor over display area
Press RMB and pick the menu item as appropriate (still with RMB depressed).
Lift the RMB on this item to activate.
The first molecule will appear.
Click the RMB to increment or decrement. INCREMENTATION takes place when the cursor is to the LEFT of the vertical meridian of the screen. DECREMENTATION occurs when the cursor is to the RIGHT of this meridian.
Normal picture movement can be activated with the LMB etc. as described above.
To exit, press MMB + RMB
2) Animation.
Lift the RMB on this item to activate.
Animation will cycle from molecule 1 to molecule n continuously.
The speed of animation may be varied by moving the cursor horizontally across the screen - to the right will slow the animation down whilst to the left will speed it up. The animation speed will depend on the load on the CPU.
Normal picture movement can be activated with the LMB etc. as described above.
To exit, press MMB + RMB
3) Rescale.
Lift the RMB on this item to activate.
A new set of instructions appears in the Text Port.
Pressing the LMB on the RIGHT of the vertical meridian will INCREASE the scale.
Pressing the LMB on the LEFT of the vertical meridian will DECREASE the scale
Click the MMB to exit the scaler.
4) Display a Chosen Energy Range.
Lift the RMB on this item to activate.
Read the Text Port and enter a lower energy (as a decimal number) for the range you want to view. If you default here, this lower limit will be set to the 'Global' minimum structure in the file.
Enter the upper energy of the range you want to view. If you default here, the upper energy is set so that the observed range is 3kcals/mole. (At room temperature, the Reaction Isotherm (Boltzmann Distribution) suggests that a 3kcal/mole range will incorporate 99.9% of observable species. This may not be appropriate, especially if you are looking at dynamics files for example).
Note that this range will apply to all subsequent manipulations until you 'Turn on all Objects' using item 7 on the RMB-activated menu or redefine the range.
5) Display a Chosen Number Range.
Lift the RMB on this item to activate.
Read the Text Port and enter a lower number (as a decimal number) for the range you want to view. If you default here, this lower limit will be molecule 1.
Enter the upper number of the range you want to view. If you default here, the upper number is arbitrarily set to 10 molecules.
Note that this range will apply to all subsequent manipulation until you 'Turn on all Objects' using item 7 on the RMB-activated menu or redefine the range.
6) Store.
This facility will write a file of what you can see on the screen.
Lift the RMB on this item to activate.
You may add to or change the current title
Enter a filename for the new file. This file will have the extension .rng to avoid overwriting any of the standard .ast,.bst,.cst, .dst, .fst etc. multi-files.
(You will have noticed, no doubt, that the same filename can be used throughout XED/COSMIC without loosing information by overwriting)
XED/COSMIC single molecule files have the format described in APPENDIX 5. A multi-file is only a sequential listing of individual single molecule or .dat files. This option asks if you want to concatenate all the structures into one large .dat-type file (which will appear on the Main Screen as 1 fragment) or whether you wish to create a new multi-file from the fragments presently on screen. The default will create a multi-file.
Lift the RMB on this item to activate.
This has already been alluded to. Its purpose is to re-initialise items 4 & 5.
8) Toggle Atom/Energy Colours.
Lift the RMB on this item to activate.
A new display will be toggled in either energy colour code or atom colour code. Any manipulations you have carried out before using this option will be initialised. This is because a complete set of objects has to be created to change colours so that everything is displayed on return from the toggle.
Lift the RMB on this item to activate. You will be returned to the Main Screen.
10) The ESC key.
If 'ESC' is pressed at any time, the transformation matrices are initialised and the picture reverts to its original state when you entered ASTRAL.
Extra facilities are available via the function keys F1 to F4. They are primarily intended to allow Hard Copy from a white background but the environment they create, can be worked normally in all the ways described above- .
The Function keys are active when the cursor is in the display, not in the Text Port
It is recommended that the function keys F1 to F3 are used in order. Move through F1 and F2 to get to F3. Also exit in order; F3 to F2 to F1. These are toggle switches and can get confused if you are too cavalier.
You can enter and exit ASTRAL at will. For example, if you are not satisfied with a particular plane overlay arrangement, replane in the Main Screen in Book 5 page 2 and renter using 'Examine All' in Book 6 page 2. (note that page 2 of Book 6 stays open when you have read a multi-file. If it has not for some reason, then use the star in the top left to turn to page 2)
There is no 'Presentation' display offered from the F4 key. If you want 'Eadfrith' output, create a concatenated .rng file (see menu item 6 - Store, above) and read it into the Main Screen from Book 7 page 1 READ(CLEAR SCREEN) Invoke HARD COPY from Book 8.
This problem is associated with HADD.OUT corruption when an impossible structure is created. To recover, enter rm HADD.OUT at the UNIX prompt in your working directory. Re-enter xed. A default molecule will be displayed and you will have to re-read or re-create your molecule.
Professor Abraham's CHARGE3 program occasionally crashes when presented with a rather badly minimised structure or a poorly typed molecule. Make sure that the molecule is soundly types and minimised if you encounter this problem. CHARGE3 caries out a Huckel calculation for which parameters are provided. Certain groups are yet to be parameterised fully and a default set are provided for these. Generally, the outcome is satisfactory but the lack of parameters may cause problems. There is little be be done but wait!